This is a multi-part series. The other parts can be found at
- Slide.Show and SharePoint: Part II – Getting the data
- Slide.Show and SharePoint: Part III – Deploy and final config
This was inspired by a post on the IWSA group, about how to get a decent slide show in SharePoint using a picture library as a source. The poster went on to say he Slide.Show looked like it would meet his need and wondered if it could be used. For those who do not know Slide.Show is a cool Silverlight 1.0 component which takes a list of images and displays them as a slide show, with the presentation looking brilliant. Slide.Show has options like pausing, skipping the current image, viewing a grid of thumbnails so you select which one to skip to, and even a full screen view! It has in fact over 300 options you can tweak to get it just the way you like it!
/>If you don't know what SharePoint is, how is life under that rock? ;) SharePoint (or as it is officially known as Microsoft Office SharePoint Server) is a cool system too, it has all kinds of functions for document management. One of them is a picture library but the downside of the picture library when displayed normally is a boring list or if you configure it one static picture… *YAWN*. So there is a perfect harmony just waiting occur!
But how can you use Slide.Show together with SharePoint? I wish it was as straight forward to add a web part in, but it isn't. That said it is not difficult to get up and running and requires a few tricks and thinking outside the SharePoint box to get up and running.
The first step is to add a Content Editor Web Part (CEWP), which can be found under the Miscellaneous section. 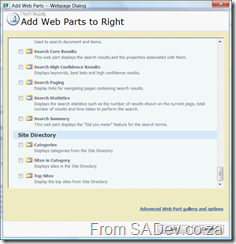
The CEWP is interesting in that it allows you to set the content using rich text (ala Microsoft Wordpad like options) or actually put the HTML directly into it using the Source Editor option. Being able to put HTML directly in does not mean just HTML, but means that you can actually put anything in it and have total power of what will be rendered! Since we will be using a lot of JavaScript this is exactly what we need to use, to get Slide.Show into SharePoint.
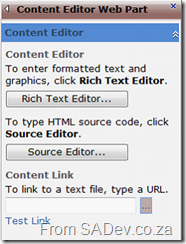
The first step in getting this working is to get Slide.Show setup, so once you have downloaded the source package and extracted it you need to run the release.bat file which will combine a lot of JS files into two files in a release folder. You then need to take the release folder and place it in a folder under your SharePoint web site, which is definitely the cleanest way to configure it, but I preferred to take the Slide.Show folder (part of the files extracted) and place it under the SharePoint web site as it allows me to run some tests to make it easier to get the system setup correctly as in the screen shot below.
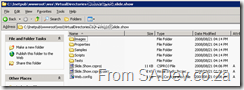
If you have also followed my thinking about taking the slightly messier config, you should be able fire up your favorite browser and type in http://<your website>/slide.show/samples/empty/default.html which should show you a pure black screen (right click and it should say Silverlight config). The point of that boring sample is that it just makes sure that the content is available, there is no server issues or client issues preventing it for working. Another simple test to check everything is configured correctly is to go to http://<your website>/slide.show/scripts/release/silverlight.js which should prompt to download it (like in the picture below).
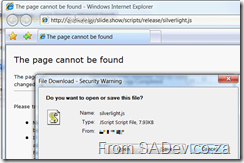
Now that Slide.Show is configured correctly we will get back to the CEWP we now need to plop the code into it to make it work. Since the CEWP allows us to actually drop in any source, we will use that to put in the JavaScript we need for Slide.Show to work. This is where we lose the straight-forwardness of doing this, because if you thought you could follow the Slide.Show quick start guide and get it to work… you would be screwed. This is because we can't put in the <script> tags in the header of the page like the quick start guide tells us as SharePoint won’t let that happen. So our first step is to put our own code in to load and run the JS files and then we can then start using Slide.Show as normal.
To do this we first need a to tell the system that we will be running some JavaScript by a normal script tag:
Note: A complete version of the JavaScript is available at the end of the article without number to allow for easy copy and paste.
1: <script language="JavaScript">
Next we will use the XMLHttpRequest class to load the JS file synchronously. However if we just called XMLHttpRequest then this would only work in real web browsers (IE 7 and higher, Firefox etc…) but since so many people use older IE versions we need to cater for them by adding a bit of code like this (source of the next 8 lines is not my bubble like mind but Wikipedia):
1: // Provide the XMLHttpRequest class for IE 5.x-6.x:
2: if( typeof XMLHttpRequest == "undefined" ) XMLHttpRequest = function() {
3: try { return new ActiveXObject("Msxml2.XMLHTTP.6.0") } catch(e) {}
4: try { return new ActiveXObject("Msxml2.XMLHTTP.3.0") } catch(e) {}
5: try { return new ActiveXObject("Msxml2.XMLHTTP") } catch(e) {}
6: try { return new ActiveXObject("Microsoft.XMLHTTP") } catch(e) {}
7: throw new Error( "This browser does not support XMLHttpRequest." )
8: };
For the following example we will just load one file, but when we are done we will need to repeat this for all our JS files:
1: var silverlightRequest = new XMLHttpRequest();
2: silverlightRequest.open("GET", "/slide.show/Scripts/Release/Silverlight.js", false);
3: silverlightRequest.send(null);
NOTE: If you have put Slide.Show in a different location to me then you need to adjust the second line as needed.
The last line of loading the file is to call the eval function which will allows us to execute the JavaScript from the JS we retrieved. This enables the classes and methods will be available to us:
1: eval(silverlightRequest.responseText);
Once we have loaded both Slide.Show JS files, we can then use Slide.Show as normal by calling:
1: new SlideShow.Control();
1: </script>
Now click OK to close the HTML source code editor and OK (or apply) again for the web part and it should give us the same result as our first test, the empty sample. That’s kind of boring so to end off part one in this series lets modify the Slide.Show creation line to load a configuration file from one of the samples, and we will use the Flickr one as it requires nothing on the machine. The modified Slide.Show creation line with the configuration specified looks like:
1: new SlideShow.Control(new SlideShow.XmlConfigProvider({ url: "/slide.show/Samples/Flickr/configuration.xml" }));
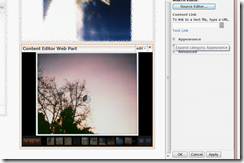
The full JavaScript that we would place in the CEWP to get it this far would look like this:
<script language=
"JavaScript">
// Provide the XMLHttpRequest class for IE 5.x-6.x:
if( typeof XMLHttpRequest == "undefined" ) XMLHttpRequest = function() {
try { return new ActiveXObject("Msxml2.XMLHTTP.6.0") } catch(e) {}
try { return new ActiveXObject("Msxml2.XMLHTTP.3.0") } catch(e) {}
try { return new ActiveXObject("Msxml2.XMLHTTP") } catch(e) {}
try { return new ActiveXObject("Microsoft.XMLHTTP") } catch(e) {}
throw new Error( "This browser does not support XMLHttpRequest." )
};
var silverlightRequest = new XMLHttpRequest();
silverlightRequest.open( "GET", "/slide.show/Scripts/Release/Silverlight.js", false);
silverlightRequest.send(
null);
eval(silverlightRequest.responseText);
var slideshowRequest = new XMLHttpRequest();
slideshowRequest.open( "GET", "/slide.show/Scripts/Release/SlideShow.js", false);
slideshowRequest.send(
null);
eval(slideshowRequest.responseText);
new SlideShow.Control(new SlideShow.XmlConfigProvider({ url: "/slide.show/Samples/Flickr/Configuration.xml" }));
</script>
- Update – 25 Sept 2008: I have cleaned up this post a bit to make it easier to understand.
- Update – 26 Sept 2008: Added information/fix to get it to work on older IE versions.
