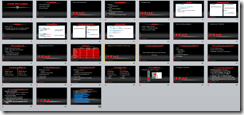For the rest in the posts in this series please see the series index.
 So today the visible changes to the slides are minor, the work really revolves around finishing up the demo script and minor cleanup. Today is maybe the most important day of work for a presentation as it is the day I do my first set of dry runs! Dry runs are vital because if you want to be successful you need to practise, practise and practise more.
So today the visible changes to the slides are minor, the work really revolves around finishing up the demo script and minor cleanup. Today is maybe the most important day of work for a presentation as it is the day I do my first set of dry runs! Dry runs are vital because if you want to be successful you need to practise, practise and practise more.
All this practise is part of preventing the dreaded demo crash! Interestingly the stats on session scores show that demo crashes are one of the biggest causes of low speaker scores so you want to make sure you do what ever you can to prepare for them. On the right is a tweet that Anu said about no matter how hard you plan to avoid crashes they can catch you. Now it may look unprofessional to have a crash, but in Anu’s case she shows more professionalism because she had a backup in case her demo crashed: the live bits and so she could continue with her demo.
So what do I do for my preparations to make sure my presentations look good and do not crash?
Demo bits
If you look at my previous parts in this series I have fully completed demo, a demo base, the parts I need for demo in an XML file and in the notes of my PowerPoint. All that is just for the code for my demo and so I am covered for a lot of the issues which can go wrong.
Backups
Backups are important, so all my slides and demo’s are backed up to “the cloud”, so that even if I have a serious hardware failure I can pull the bits down and get up and running.
Connections
A lot of demo’s are prepared by sitting at a desk somewhere, normally connected to the internet with a specific configuration setup. However that is seldom where you present them – normally you present them at an event where you may or may not have internet, may or may not have network (wired or wireless) connectivity or even power. Why is that important? Because the change of environment can mean a settings change that crashes demos.
Two examples of this are power and networks. Power is an interesting for laptops since the performance could be changed if the OS detects there is no power – so your demo’s or videos may run slower than expected. In fact for my demo’s I have changed the upper limit from 100 000 to 10 000 as it runs too slowly when not on power.
Network connectivity is also something to check because if you are using a virtual machine then not having network connections could mean that the network on the VM is disconnect and then you cannot connect to the services running on it.
The tip her is to check that your demo’s still work when you not at your desk.
Projectors
Projectors are very different to a monitor and doing a demo on them is MUCH different to how it is when looking at your monitor. The key differences are I want to highlight are resolution, contrast, screen mode and layout.
Resolution
Projectors seem to come out of the stone age as getting above a resolution of 1024x768 is VERY VERY difficult. For me this has been a problem in the past when it came to Visual Studio. With all it’s toolbars and chrome, the code area is so small at that resolution it made it hard to demo. Knowing this earlier means making sure you get your configuration right and your demo will better.
Tip: Alt+Shift+Enter will full screen your code or designer window in Visual Studio – very useful to get the gunk out the way. If you are using VS2010 then you can also undock and maximize the window.
Contrast
One of the worst demo’s at TechEd ever unfortunately was one of mine. I had a great demo planned – beautiful application which was styled in a white, grey and blue theme. When projected to a movie sized screen at TechEd though, the projector was not able to get enough difference between the colours. So the application just looked like a big white screen with shadows. What I had failed to do was test that demo on a projector ahead of the time, else I would have seen the issue and would have been able to fix it.
Screen Mode
When you are doing a demo at your desk you can see the screen and have control over it – when using a projector you are either in duplication mode, which gives you the same feeling or in extended mode where you have to juggle between the projector and you machine.
I once forgot to print my notes (yes, I keep a printed copy of my slide and notes, so that I have yet another fall back) before a dry run with some people. Being still new with the presentation I hadn’t memorised the demo’s which meant I needed to read my demo script on my screen and have my demo on another one. This meant connecting to the projector in extended mode. Well it was a nightmare, I struggle with the difference in resolutions, popup’s occurring on the wrong screen and neck hurt from having to look backwards and forwards the whole time.
So when possible run in duplication mode and make sure your demo’s work well then too.
Layout
Once again when you are in front of your screen and about 30cm away you can see everything easily. However when you are looking at it projected 15m away with 20 people in front of you – where things are on the actual screen becomes important. Easy tips are to avoid the very bottom since it will likely be hidden by heads and avoid the far left and right as some projectors/screens may cut off those portions of the screen. Once again testing with a real projector helps with this scenario.
Tip: I have also started using 16:9 aspect ratio for my slide decks over the traditional 4:3 aspect ratio. This helps the layout because when a slide deck with a 16:9 aspect ratio is projected by a projector with a 4:3 aspect ratio (which most projectors are) the bottom is banded out. This is the same as when you watch a wide screen movie on a normal TV, those blank bands at the top and bottom are added to compensate. That automatically handles making sure you don’t put things too low on the physical screen.
Slide deck at the end of day 6